6. 最简单的动画制作是直接添加首帧最底层图片和末帧最表层图片★★★,这样系统动画将自动从最底层播放到最表层★。
如果间隔几帧★,继续添加局部放大的图片,并添加这一帧(比如说第 20 帧),这样 16 和 20 帧之间就会自动持续从上一张细节图移动到这张细节图★★★,从整体播放到局部细节展示,会让动画更炫酷。也可以用这样的方式展示您想要展示的细节★★。
一个严格的科研结果绝对不可以用模棱两可的单纯的主观判断来定义★★★,这时候我们往往还需要对拍摄对象进行 Z 轴层扫,重构不同蛋白在整个细胞的确切位置。
不知道大家注意到没:每次输入图片后,系统总是自动进入 Surpass 界面★★★,在这个界面您可以直接使用软件的各种小工具,的确也是整个软件最常用的部分。
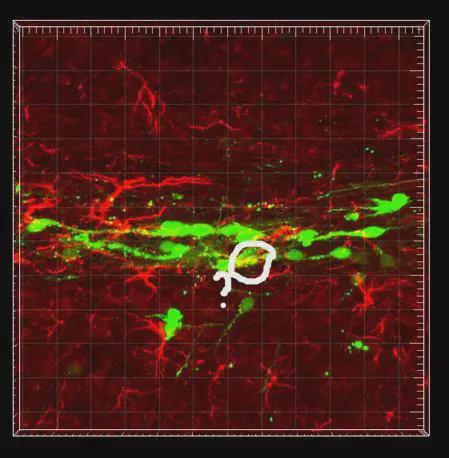
此外,在每个不同的教程中★★★,我都将在 Tips 中渗透介绍 Imaris 为人所忽视的极(巨)体(好)贴(用)功能★★。
而当我们回到 Surpass 界面时,我们就很迷惑。(如下图白圈圈所示位置,明明看到红绿叠加的黄色信号★★★,可以判断共标么?模棱两可,似是而非)
好了,利用 Imaris 让你的图片灵动起来吧!并且期待我们的第四期教程!
我们长期为科研用户提供前沿资讯、实验方法、选品推荐等服务,并且组建了 70 多个不同领域的专业交流群★★★,覆盖PCR、细胞实验、蛋白研究、神经科学、肿瘤免疫、基因编辑、外泌体、类器官等领域,定期分享实验干货、文献解读等活动。

a. 拉动上图的方框 2 下面的尺状调节箭头,将 Z 轴调节到最低(或则直接输入:如 0.5um)之后在动画窗口的第一帧(即第一条竖线处)点击一下鼠标左键★,这时动画的焦点就位于第一帧,点击 + Add, 那么当前画面(即 0.5um 处的单层图片);
Tips 2: 动画窗口的深蓝色条的每个浅白色竖线 帧★★★。如果您的图是一张大图拼接 + Z 轴层扫,您可以建立更多的帧数★★★,这样您可以在后期制作时添加更多包含图像细节的图片。
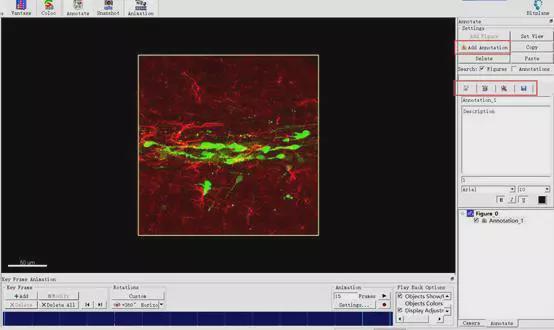
您可以选择 Sphere 或者 Arrow (箭头)等,我一般习惯用箭头标记(默认的是一个 Sphere, 这样直接在一堆细胞中标记,非常容易挡住动画中的目标,所以建议选择箭头和圈,而不是球作为标记的形状)。
从动画中可以看出,红色信号和绿色信号所存在的细胞不同:细胞突起延伸不完全重合★★。(如果结合蓝色通道细胞核)
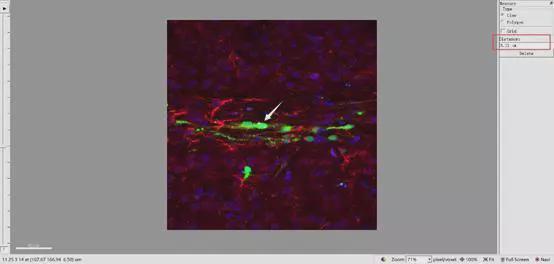
如上图★★★,点击左上角的三角箭头可以让不同层面顺次播放,而通过手动拖动左侧 bar 上的方块可以人为控制查看某个层面的图片。
9. 接下来将动画里一些细胞特殊标记一下。点击 Annotate (位于 Animation 左二的位置)。
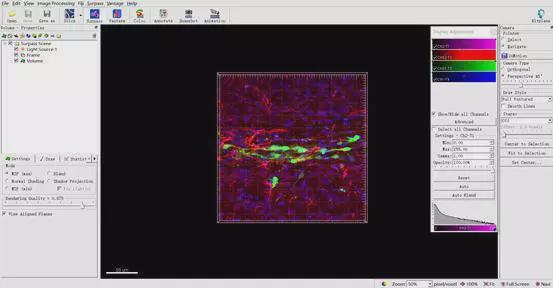
当我们研究细胞亚定位相似的不同的蛋白(例如转录因子 A 和某共激活子 B)是否有一样的细胞定位时,我们可以对它俩进行免疫染色,获取单层共聚焦图像★★,观察 A 与 B 在细胞核内是否共定位即可。
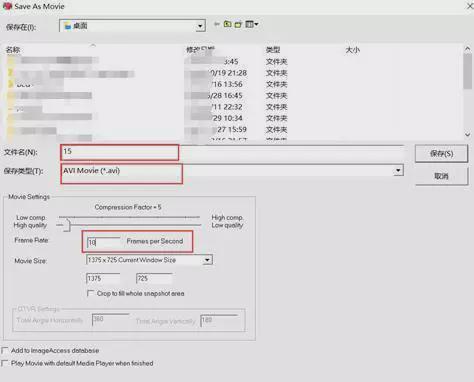
这样在判断共定位时就十分好用,例如我要判断位于细胞质的绿色蛋白是否和位于中间丝的红色蛋白是否表达在同一个细胞中,通过多个层面的查看就可以准确判断出红绿蛋白没有同时表达在同一个细胞中。
这在统计时可以用上:手动输入更确切的细胞直径可以帮助软件更准确判断出某张图中细胞的参数,而不是连染色杂质或其他非细胞成分也计入。
5. 因为是 Z 轴层扫照片,所以我们需要建立一个 Ortho Slicer(如下图方框 1)★★。
b. 拉动调节尺将 Z 轴调节到最高(如 14★★.5um, 也就是尺子拉到最右侧)★★★,在动画窗口点击最后一帧★★★,点击 + Add, 则当前画面(14.5um)就变为最后一帧★★★。
今天先给大家介绍如何利用 Imaris 输出 Z 轴层扫图片的系列动图,并重点标注科研汪们想特别展示的内容:
10★. 开始标注:在标记界面的第二个窗格(如蓝色小方框所示)来修改标记的形状。
1.打开 Imaris 软件★★,【Ctrl+D】调出 Display 界面★★。(这一步相信大家已经熟悉了吧)。如下图。
之后我们选择 ZY plane★, 这些图片就变成 Z 轴上单张的(如下图方框 2, 如红色箭头所示★★,您看见一个显示框,显示当前显示层面的 Z 轴信息,左侧尺状图可以滑动★,这样您可以自由查看每个层面的图,这和之前的 Slice 功能的浏览功能相似)。
添加实验菌企微,回复【】中的序号,即可领取对应的资料包哦~【2401】论文写作干货资料(100 页)【2402】国内重点实验室分子生物学实验方法汇总(60 页)【2403】2024 最新最全影响因子(20000+ 期刊目录)
是的,当我们终于解惑后,我们还要让 reviewer 们或读者们对我们的结果一目了然,这时我们需要展示一个不同层面的动态图,并且标注(highlight)指示蛋白确切位置,一个丰富灵动的动画比一张死板的图更让人信服我们的结果结论★。
之前我给大家介绍过两个关于强大软件 Imaris 的使用教程★★★。它的功能不仅仅限于将图片输出为更美观的形式,将图片信息提取输出为统计数据,甚至针对图片的不同区域进行数据分析★。
科学问题的解决往往依赖于科学技术的革新★,而高新科技获取的数据要经过处理才可以变成通俗易懂的格式★★★。图像数据化或可视化是越来越基本的要求★。
但这很容易让我们忽视软件的其他强大工具栏★。我们需要慢慢探索它的所有强大之处。
Tips 4★★: 将图片的细节部位放大(通过调节软件底部的 Zoom , 将图片放大多倍★★★,让界面只显示局部放大的细胞图★,添加一帧,作为第 16 帧)这样动画在播放到这一帧时就会出现放大的细节。
它还可以将多张图片一起输出成动图,方便大家像看电影一样观看系列数据,还可以将系列数图片的数据提取出来★★,直观反映电影里发生的变化。
但是如果我们的观察对象是细胞亚定位不完全相同的两个蛋白,只是在单层面观察两个蛋白位置是否重合是十分让人迷惑和抓狂的★★★。
2★★★. 直接将 Z 轴层扫的图片拖入 Imaris 界面,得到下图(您可以看到,输入的图片们变成一个有厚度的立方体)★★。
Tips 1: 比如 Slice (薄片)工具栏就很好用★★★,之前的教程理论上应该提及测量功能★。
点击 Animation 按钮,界面切换成动画界面,下方蓝面是动画的所有帧★★。
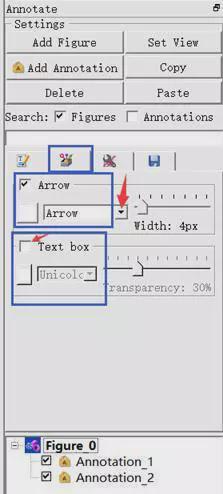
另外,勾掉 Text box, 只留下标记而没有注解(至于注解请在您的 Figure legend 里解释,甚至不解释人家也可以看到你标注了两个细胞)。
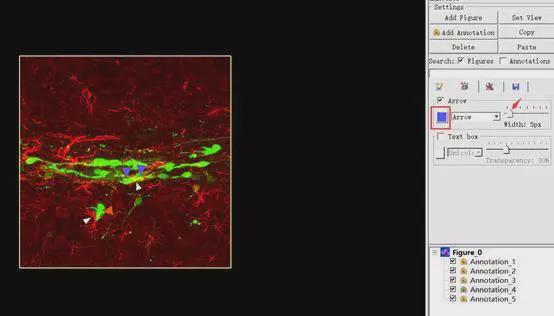
您可以理解这个工具为正交切片★★★:将之前在 Surpass 下为一个正方体的多层叠加图片成一张张的。
8. 点击播放按钮下方的实心圆,弹出动画输出界面:可以选择填写输出动画的名字★★,类型和播放速度(我填写了 10 帧 / 秒),之后来看看初步效果★。
如果您发现你需要多展示几个通道(比如我们在展示组织切片时一般都会加上细胞核的信息),再重新制作动画时★★★,只需要点击 Delete All★★★, 再次添加首末帧即可(此时记得添加必要的通道★,斌且通过 Display 功能将展示通道的信噪比调到合适)
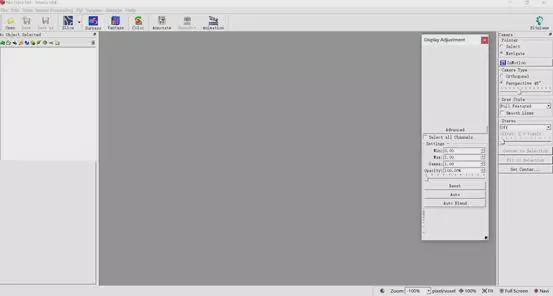
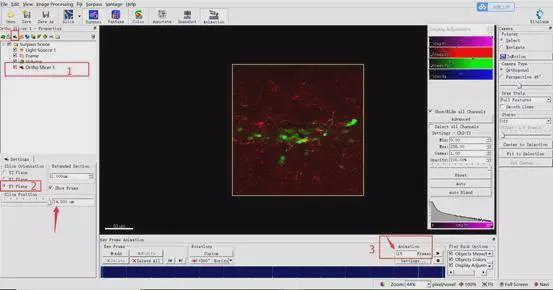
点击 Slice 按钮,您会发现右侧栏目转变成 Measure 栏(之前在 Surpass 界面下是 Camera 栏),针对图片点击两次鼠标左键(如白色箭头所示,点击两次会在目标点上出现一个小十字)可以自动获得这两次点击处的 Distance (间距)(如右边红框所示)★★。
针对这 14.5um 厚的图,我们可以建立 15 Frames (如方框 3,系统自动默认的是 100 帧,如上图所示的深蓝色窗口)★,这样之后的动画就有 15 帧。
3. 需要关注 Slice 的第二个功能就是浏览(不同层面),这在本次遇见的问题中就是一个很好的解决问题的工具。
想想就有点小激动呢(当然当你的蛋白也存在靠得很近不好判断时你也可以这么干,否则不必画蛇添足)。
相关标签: 数据可视化动态图